Python is a programming language that’s used by developers because of its versatility and simplicity. It’s a great choice for developing applications related to data science, artificial intelligence, machine learning, and many other areas.
You’ll often find it used in scripting and automation tasks like web scraping, automation of complex mathematical operations, and so forth.
But if you’re a true beginner, even the installation process can feel a bit overwhelming.
That’s why today, this guide explains the installation process for Python on various operating systems like Windows, macOS, and Linux. But before that, let’s understand what Python is and why it holds significance in the programming world.
What is Python?
Python is a high-level interpreted programming language created by Guido van Rossum.
Python’s design philosophy emphasizes code readability through the use of clean syntax and significant whitespace. And it makes for a no-brainer decision to use it for both beginner and experienced programmers.
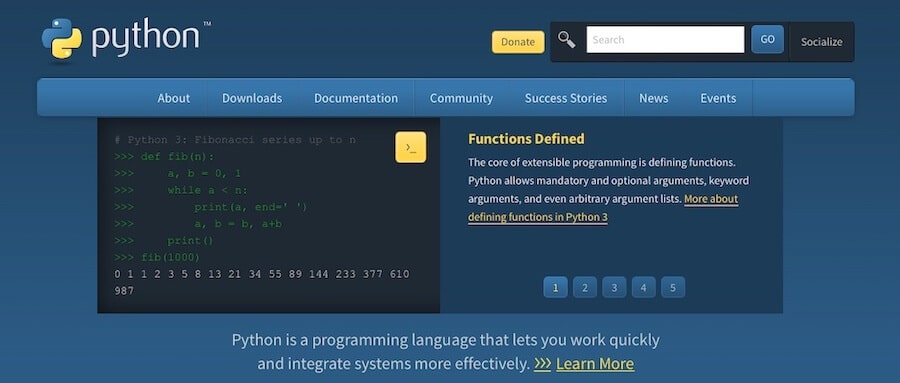
Python is a versatile language, as we’ve already established, and its broad standard library and third-party packages make it so developers can create and deploy complex applications swiftly.
Its versatility means it can run on different operating systems. This cross-platform capability makes Python a popular choice. Perhaps best of all, Python has a strong community and is continuously developed. It’s a reliable choice then for software development projects that are essentially future-proof.
Who uses Python?
Python is used by a diverse range of professionals and industries thanks to its adaptability. According to W3Techs, 1.5% of websites that use a known server-side programming language use Python.
Some of the types of professionals that rely on Python and how they use it include:
- Software developers — They leverage Python’s readability and extensive libraries to build various types of software applications, from desktop applications to server-side scripts.
- Data scientists — These professionals use the language to analyze, visualize, and manipulate large datasets, as well as implement machine learning algorithms for predictive modeling.
- System administrators — Python’s automation capabilities and cross-platform compatibility make it a popular choice among system administrators for automating repetitive tasks, managing servers, and monitoring system performance.
- Web developers — Powerful web development frameworks like Django and Flask allow web developers to create scalable and efficient web applications quickly and easily.
- Researchers: Academics and researchers in various fields use Python for its simplicity and extensive libraries to process and analyze data, conduct simulations, and develop complex mathematical models.
Several popular companies make use of Python as well, including:
- Google: Uses Python for various services, web applications, and internal tools.
- Facebook: Employs Python for infrastructure management, binary distribution, and more.
- Instagram: Built primarily on Django, a popular Python web framework.
- Netflix: Relies on Python for its backend services and data analysis.
- Spotify: Uses Python for data analysis and backend services.
- Dropbox: Developed its desktop client and many backend services using Python.
- Quora: The platform’s backend and server code are written in Python.
- Pinterest: Leverages Python for backend services and machine learning tasks.
- NASA: Employs Python for data analysis, simulations, and system management.
- Reddit: Originally built on Lisp, later rewritten using Python for its simplicity and flexibility.
Python’s widespread adoption makes it a valuable skill to learn for anyone looking to break into the world of programming or enhance their existing skill set.
Advantages of using Python
Python offers many benefits that have contributed to its popularity and widespread adoption. Some key advantages include:
- Easy to learn — Python’s syntax is designed to be clear and concise, making it an excellent choice for beginners. Its emphasis on readability and simplicity allows new programmers to quickly grasp the language and start writing code with a minimal learning curve.
- Extensive libraries — Python has a vast ecosystem of libraries and packages that can be easily imported, streamlining the development process. These libraries cover a wide range of functionalities, from web development and data analysis to machine learning and computer vision, making Python up for many different tasks.
- Versatile and platform-independent — Python is a cross-platform language, meaning that it can run on various operating systems, including Windows, macOS, and Linux. This platform independence allows developers to write code once and deploy it on multiple platforms without having to modify the code significantly.
- Strong community support — Python boasts a large and active community of developers who are constantly contributing to the language’s growth and improvement. This strong community support ensures that Python remains up-to-date with current industry trends and that developers can easily find resources, tutorials, and assistance when needed.
Python prerequisites
Before you begin installing Python, it’s essential to ensure you have the necessary knowledge and resources. Here are the prerequisites for getting started with Python:
- Basic computer knowledge — A fundamental understanding of how to operate a computer, including file management and basic troubleshooting.
- Familiarity with command line/terminal — Some basic knowledge of using the command line or terminal on your respective operating system will be beneficial, as many Python-related tasks can be performed through these interfaces.
- A computer with an internet connection — To download and install Python, as well as access relevant resources, you’ll need a computer with a stable internet connection.
System requirements
There’s one last thing to do before installing Python, and that’s to verify your current computer meets the necessary system requirements. Here’s a quick rundown of the supported operating systems and minimum hardware requirements:
Supported operating systems
Python is a cross-platform language, which means it can be installed on various operating systems, including:
- Windows (Windows 7 and later)
- macOS (macOS 10.9 and later)
- Linux (various distributions, such as Ubuntu, Fedora, and CentOS)
Minimum hardware requirements
While Python does not have strict hardware requirements, here are some basic recommendations for a smooth experience:
- RAM — At least 4 GB of RAM but more is preferable, especially when working with large datasets or resource-intensive applications.
- Storage — At least 5 GB of free disk space for the Python installation itself and additional space for any libraries, packages, and project files you plan on using.
Versions
Python has two major version branches that you may encounter when installing the language:
- Python 2.x — This is the older version of Python, with the last release being Python 2.7.18. While Python 2.x is still used in some legacy applications, it’s important to note that it reached its end-of-life in January 2020, and no further updates or bug fixes will be provided. As a result, it’s highly recommended to use Python 3.x for new projects.
- Python 3.x — This is the current and actively maintained version of Python, with ongoing updates and improvements. Python 3.x introduced numerous enhancements and changes to the language, making it more efficient and powerful. It’s the recommended version to use for all new projects and installations.
Next, we’ll guide you through the process of installing the latest Python release on your chosen operating system.
How to install Python
The process for installing Python varies from operating system to operating system. That’s why we’ve provided instructions for the following operating systems:
- Windows
- macOS
- Linux
Instructions will vary depending on your specific operating system and version. Follow the steps outlined below to install Python on each respective platform.
How to install Python on Windows
Follow these steps to get Python up and running on your Windows machine:
- Download the Python installer
- Run the installer
- Customize the installation (optional)
- Install Python
- Verify the installation
- Alternate installation via Microsoft Store
Step 1: Download the Python installer
Visit the official Python website and download the latest version of Python 3.x for Windows. The website will automatically detect your operating system and offer the appropriate installer for your system (32-bit or 64-bit).

Step 2: Run the installer
Locate the downloaded installer file (usually in your Downloads folder) and double-click on it to run the installation process. You may be prompted by the User Account Control (UAC) to allow the installation. Click Yes to proceed.
Step 3: Customize the installation (optional)
On the installer’s welcome screen, you’ll see two options: Install Now and Customize installation.
If you want to install Python with the default settings, simply click Install Now.

If you want to customize the installation (changing the installation directory or selecting specific components, for instance), click Customize installation. You should see the following:
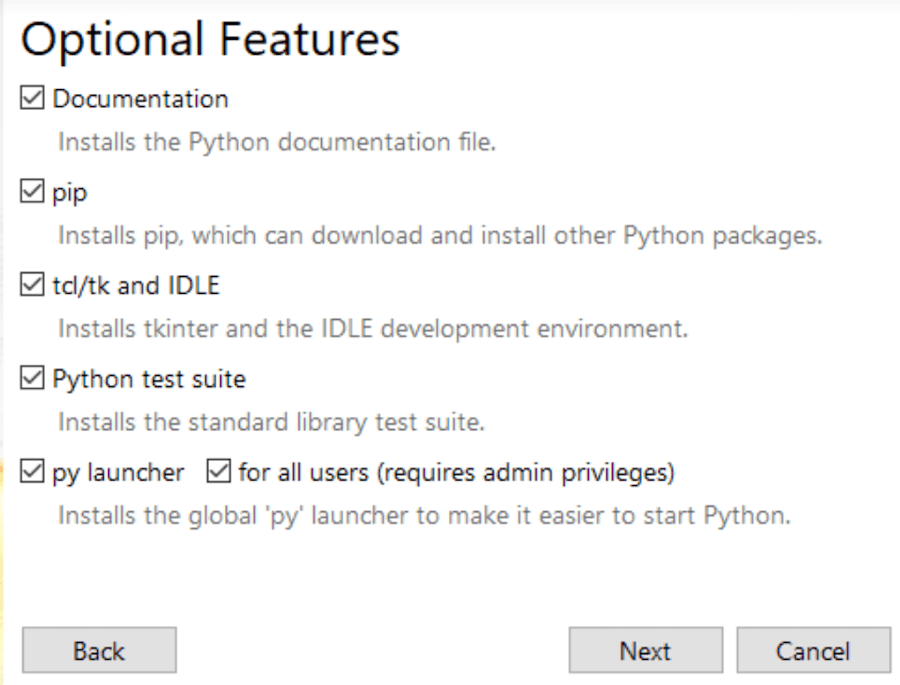
Pick and choose what you’d like to be installed alongside the base installation. Your options include:
- Documentation — This includes the Python documentation file with the installation.
- pip — This option installs pip, which allows you to install other Python packages as you’d like.
- tcl/tk and IDLE — This option installs tkinter and IDLE.
- Python test suite – Selecting this option installs the standard library test suite, which is useful for testing your output.
- py launcher; for all users — These two options make it so you can launch Python from the command line
When you’re done making your selections, click Next.
You’ll be then taken to a new dialog box that offers advanced options:
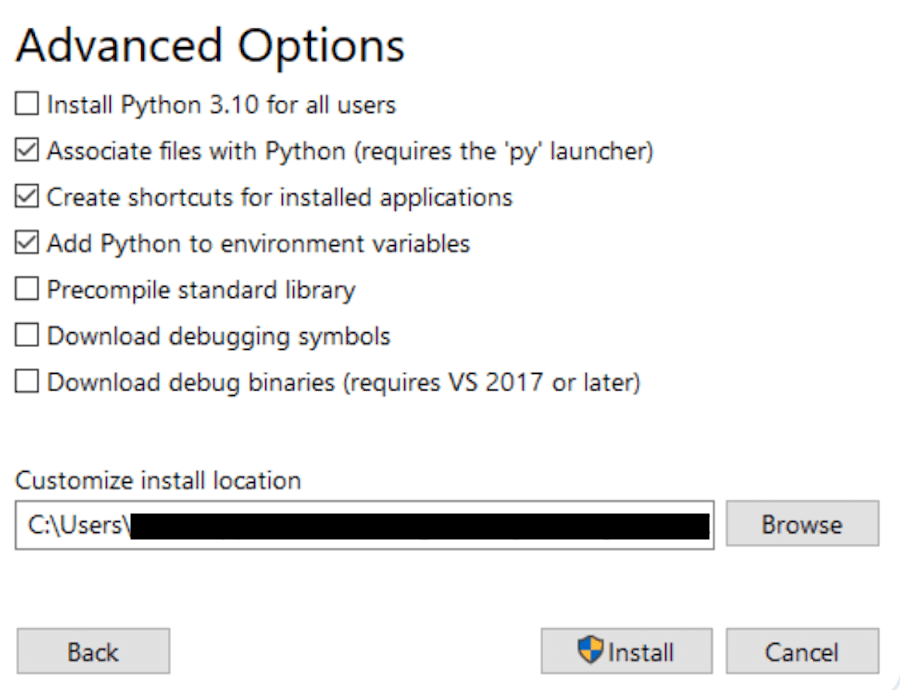
Again, you’re presented with a number of options to choose from, including:
- Install Python 3.11 for all users
- Associate files with Python (requires the ‘py’ launcher)
- Create shortcuts for installed applications
- Add Python to environment variables
- Precompile standard library
- Download debugging symbols
- Download debug binaries (requires VS 2017 or later)
Verify that the installation directory chosen is correct and then you’re reading to install.
Step 4: Install Python
After selecting your desired installation settings, click Install to begin the installation process. The installer will copy the necessary files to your computer and set up Python. This process may take a few minutes.
Step 5: Verify the installation
Once the installation is complete, you can verify that Python has been installed correctly by opening the Command Prompt (search for “cmd” in the Start menu) and typing the following command:
python --versionPress Enter, and you should see the version of Python you installed displayed in the output. This confirms that Python has been successfully installed on your computer.
Alternate installation via Microsoft store
As an alternative to downloading the Python installer from the official website, you can also install Python on Windows using the Microsoft Store. This method ensures you get the latest version of Python and allows for easy updates.
To install Python in this fashion, you’ll need to:
- Open the Microsoft Store — Search for “Microsoft Store” in the Start menu and click on the app to open it.
- Search for Python — In the Microsoft Store, use the search bar in the upper-right corner to search for “Python.” You should see the latest version of Python 3.11 listed in the search results.
- Install Python — Click on the Python 3.11 listing, and then click the Install button on the Python app page. The Microsoft Store will download and install Python on your Windows computer.
How to install Python on macOS
Now let’s review the steps to install Python on macOS. While macOS comes with a pre-installed version of Python, it’s usually an older version (Python 2.x) that’s no longer supported.
To check which version of Python your system currently has and to get the latest version, follow these steps:
- Check Python version
- Visit the Python website
- Download the macOS installer
- Run the installer and follow the instructions
- Verify Python and IDLE are installed correctly
- Verify installation with Terminal
Step 1: Check the current version of Python on your system
Before installing Python on macOS, it’s a good idea to check the version of Python your system currently has. macOS often comes with an older version of Python (Python 2.x) pre-installed.
To check your system’s Python version, open the Terminal app (you can find it using Spotlight search or under Applications > Utilities) and type the following command:
python --versionPress Enter, and you’ll see the version number displayed in the output like this:
Python 2.7.xIf your system has Python 3.x installed, you can check its version by running the following command:
python3 --versionIf you’re satisfied with the installed version of Python 3.x, you can skip the remaining steps. If Python 3.x is not installed or you want to install a newer version, proceed to the next step.
Step 2: Visit the Python website
Go to the official Python website to access the download page for the latest version of Python for macOS.

Step 3: Download the macOS installer
On the download page, you’ll find the macOS installer package (.pkg file) for the most recent Python release. Download the installer to your computer.
Step 4: Run the installer and follow the instructions
Locate the downloaded installer file (usually in your Downloads folder) and double-click on it to run the installation process.

Proceed through the installation steps by agreeing to the software license agreement, choosing the installation location (we recommend using the default location), and entering your administrator password when prompted.
Step 5: Verify Python and IDLE are installed correctly
Once the installation process is completed, a folder will open on your desktop. Click IDLE in this folder.
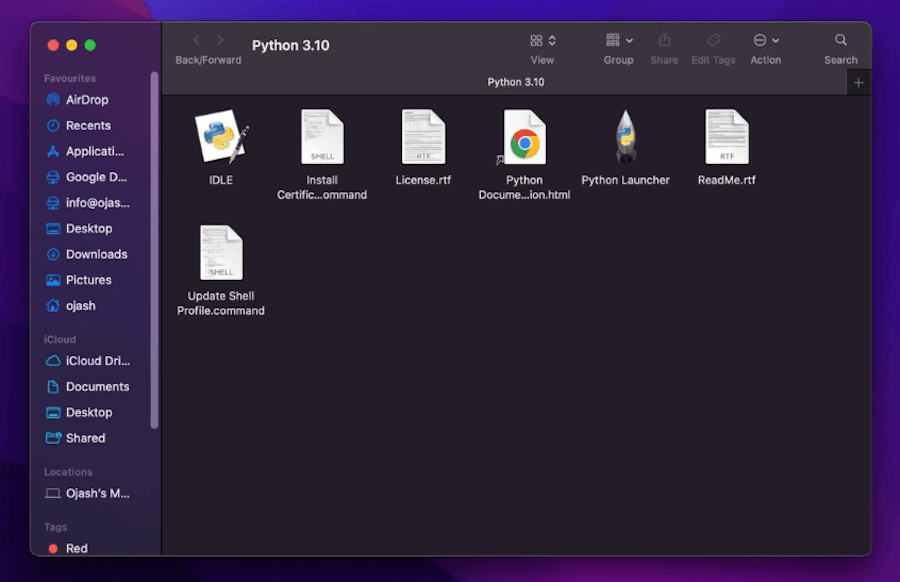
IDLE is the independent development environment that comes with Python. Once opened, you should see a Python shell automatically.

You can verify it’s working correctly by typing in a print command as follows:
print(‘Test message’)Press Enter and the text “Test message” should now appear on the next line in IDLE.
Step 6: Verify the installation with terminal
You can verify installation via the Terminal as well. Open the Terminal app and type the following command:
python3 --versionPress Enter, and you should see the version of Python you just installed displayed.
This confirms that Python has been successfully installed on your Mac.
How to install Python on Linux
The process of installing Python on a Linux operating system is a bit different than the processes for Windows and MacOS. Many Linux distributions come with Python pre-installed, but it might not be the latest version.
To install or update Python on your Linux machine, follow these steps:
- Check for pre-installed Python
- Install via Package Manager
- Download the latest version of Python
- Compile from source (optional)
- Configure the script and complete the build process
- Verify installation
Step 1: Check for pre-installed Python
Open a terminal window and type the following command to check if Python is already installed on your system:
python --versionPress Enter, and if Python is installed, you’ll see the version number displayed (just as we discussed for Windows and macOS. If you’re satisfied with the installed version, you can skip the remaining steps. If Python is not installed or you want to install a newer version, proceed to the next step.
Step 2: Install via Package Manager
The easiest way to install Python on Linux is through the Package Manager specific to your distribution. Here are a couple of popular commands:
Ubuntu/Debian:
sudo apt-get install python3Fedora:
sudo dnf install python3Run the appropriate command for your distribution and enter your password when prompted. The Package Manager will download and install the latest version of Python 3 available in the repositories.
Step 3: Download the latest version of Python
Go to the Python website and download the newest version of Python for Linux from their website.
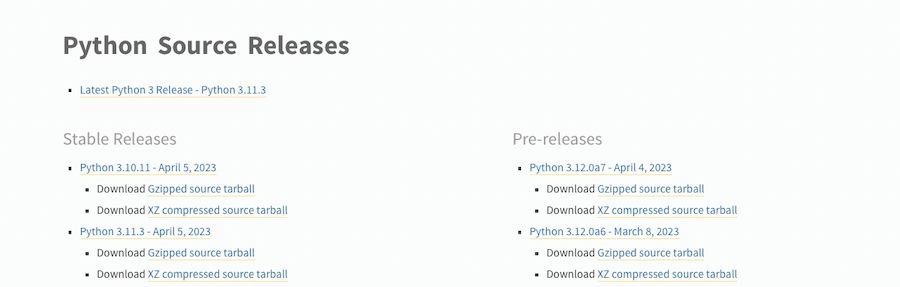
Extract the contents of the tarball.
Step 4: Compile from source (optional)
If you prefer to compile Python from the source code, you can do so by first grabbing the latest Python source code from the official Python Git repository.

You’ll be cloning the source from GitHub with the following code:
git clone https://github.com/python/cpythonFrom there, navigate to the extracted directory using cd cpython.
Step 5: Configure the script and complete the build process
Your next order of business is to run the following code:
./configuremakemake testsudo make installNote: Compiling from source is an advanced option and may require additional dependencies and configuration. We recommend using the Package Manager method for most users.
Step 6: Verify the installation with the terminal
After installing Python, you can verify the installation by opening a terminal window and typing the following command:
python3 --versionPress Enter, and you should see the version of Python you installed displayed.
You’re now done with the installation process.
Summary
We’ve covered the process of installing Python on three major operating systems here today: Windows, macOS, and Linux. We’ve outlined the steps to check for pre-installed versions, download the appropriate installer or use package managers, and verify the installation using the terminal or command prompt.
Now that you’ve successfully installed Python on your system, it’s time to start learning and using this powerful programming language.
To kickstart your Python journey, there are numerous resources available, including online tutorials, courses, and forums where you can ask questions and get help. You’ll definitely want to bookmark Python’s official documentation to start.
And if you’re in need of a stellar hosting service, our Application Hosting Service is top-notch, making it easier than ever to ship your web projects straight to the cloud.
With Python installed and a wealth of resources at your fingertips, you’re all set to explore the exciting world of Python programming. Good luck!