Lawyers, Accountants, and IT professionals alike all have one thing in common—they deal with a lot of paperwork. Unsurprisingly, it can be difficult to manage the whereabouts of files when there are so many. However, when it comes to client confidential information, file management, and security are a top priority. That’s why many professionals have resorted to the cloud to store and share files securely.
Once in the cloud, files, and folders should be encrypted for optimal protection. Previously, we’ve discussed how to encrypt zip files. However, sometimes you need to send more than one file and/or large files which take too long to individually encrypt. Wouldn’t it be much easier to encrypt a folder to send large files online?
This quick step-by-step guide will show you the easiest and most secure way to encrypt your folders. Encrypting folders can be easily done if you’re using Windows or software like TitanFile.
INSIDE THIS ARTICLE
How to Encrypt a Folder in Windows
1. Right-click on the folder you want to encrypt and select ‘Properties’.

2. In ‘Properties’ under the ‘General’ tab, navigate to ‘Attributes’ and click ‘Advanced’.

3. Click the ‘Encrypt contents to secure data’ button, then press OK

4. Select “Apply changes to this folder, subfolders, and files” in the confirm attribute changes pop-up message.

5. Back up your encryption key.

Once encrypted, Windows will provide an encryption key which should be stored for safe keeping. DO NOT LOSE THIS KEY. The encryption key provides access to your folder when you would like to view/edit the contents. If you lose the key, it will be nearly impossible to retrieve your data.

Not sure your folder has been encrypted? Check for a lock symbol. Once the process is completed, a lock will be added to the folder which means it is encrypted and “locked” from public access.
Encrypting folders in Windows can be a lengthy process which is why many professionals rely on TitanFile to automatically encrypt their folders.
How to Encrypt Folders in TitanFile
TitanFile, a secure file-sharing software, automatically encrypts files and folders for seamless data protection; No manual effort is required on your end. Simply, upload folders to the platform, and they are encrypted in transit and at rest.
Folders do not need to be zipped either! Just drag and drop or attach the folder and it will automatically maintain the same folder structure.
To encrypt folders and send them through TitanFile, you can sign-up for a free 15-day trial. Not to worry, it will only take a few minutes and no credit card is necessary.
Once you have activated your account and logged in, you can start easily and securely sending encrypted folders to your clients. Here’s how:
How to Upload Folders to TitanFile:
1. To create a channel, click the ‘+channel’ icon on the top left of your screen.

2. Create a channel name and press save.
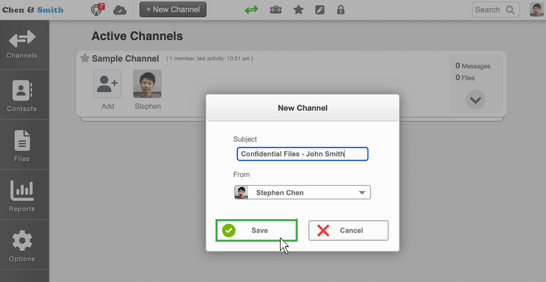
3. Click the ‘Add’ icon to add a recipient. Enter their information and press ‘Add person’

4. Press the ‘Attach Folders’ button and upload directly from your computer or drag and drop.
Additionally, you can send a message to clients with the folders.
…and just like that, your folders have been uploaded and encrypted! Easy and secure.

The recipient will receive an email notification that will allow them to access the files and reply.
RECAP: Key benefits of encrypting folders with TitanFile:
1. Automatic encryption: No manual effort is necessary.
2. Don’t need to zip folder: TitanFile supports all file sizes and formats
2. Folder tree navigation: Folder structure is maintained which keeps information organized once it’s uploaded and encrypted.
3. Spend more time working on important things: automatic encryption saves you valuable time to work on other important tasks.
Conclusion
Encrypting folders is key for professionals and businesses that want their confidential information to remain secure. Save valuable time working on important tasks with automatic encryption. Encrypt your folders for free, today.