Charts help you visualize your data in a way that creates maximum impact on your audience. Learn to create a chart and add a trendline. You can start your document from a recommended chart or choose one from our collection of pre-built chart templates.
WindowsmacOSWeb

Create a chart
-
Select data for the chart.
-
SelectInsert>Recommended Charts.
-
Select a chart on theRecommended Chartstab, to preview the chart.
Note:You can select the data you want in the chart and press ALT + F1 to create a chart immediately,but it might not be the best chart for the data. If you don’t see a chart you like, select theAll Chartstabto see all chart types.
-
Select a chart.
-
SelectOK.
Add a trendline
-
Select a chart.
-
Select ChartDesign>Add Chart Element.
-
SelectTrendlineand then select the type of trendline you want, such asLinear,Exponential,Linear Forecast, orMoving Average.
Note:Some of the content in this topic may not be applicable to some languages.
Charts display data in a graphical format that can help you and your audience visualize relationships between data. When you create a chart, you can select from many chart types (for example, a stacked column chart or a 3-D exploded pie chart). After you create a chart, you can customize it by applying chart quick layouts or styles.
Charts contain several elements, such as a title, axis labels, a legend, and gridlines. You can hide or display these elements, and you can also change their location and formatting.
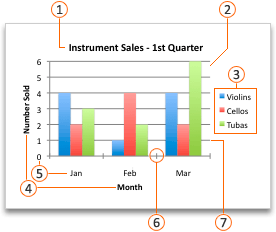



You can create a chart in Excel, Word, and PowerPoint.However, the chart data is entered and saved in an Excel worksheet.If you insert a chart in Word or PowerPoint, a new sheet is opened in Excel.When you save a Word document or PowerPoint presentation that contains a chart, the chart's underlying Excel data is automatically saved within the Word document or PowerPoint presentation.
Note:The Excel Workbook Gallery replaces the former Chart Wizard. By default, the Excel Workbook Gallery opens when you open Excel. From the gallery, you can browse templates and create a new workbook based on one of them. If you don't see the Excel Workbook Gallery, on the File menu, click New from Template.
-
On the View menu, click Print Layout.
-
Click the Insert tab, select the chart type, andthen double-click the chart you want to add.

-
When you insert a chart into Word or PowerPoint, an Excel worksheet opens that contains a table of sample data.
-
In Excel, replace the sample data with the data that you want to plot in the chart. If you already have your data in another table, you can copy the data from that table and then paste it over the sample data.See the following table for guidelines for how to arrange the data to fit your chart type.
For this chart type
Arrange the data
Area, bar, column, doughnut, line, radar, or surface chart
In columns or rows, as in the following examples:
Series1
Series2
CategoryA
10
12
CategoryB
11
14
CategoryC
9
15
or
CategoryA
CategoryB
Series1
10
11
Series2
12
14
Bubble chart
In columns, putting x values in the first column and corresponding y values and bubble size values in adjacent columns, as in the following examples:
X-Values
Y-Value1
Size 1
0.7
2.7
4
1.8
3.2
5
2.6
0.08
6
Pie chart
In one column or row of data and one column or row of data labels, as in the following examples:
Sales
1st Qtr
25
2nd Qtr
30
3rd Qtr
45
or
1st Qtr
2nd Qtr
3rd Qtr
Sales
25
30
45
Stock chart
In columns or rows in the following order, using names or dates as labels, as in the following examples:
Open
High
Low
Close
1/5/02
44
55
11
25
1/6/02
25
57
12
38
or
1/5/02
1/6/02
Open
44
25
High
55
57
Low
11
12
Close
25
38
X Y (scatter) chart
In columns, putting x values in the first column and corresponding y values in adjacent columns, as in the following examples:
X-Values
Y-Value1
0.7
2.7
1.8
3.2
2.6
0.08
or
X-Values
0.7
1.8
2.6
Y-Value1
2.7
3.2
0.08
-
To change the number of rows and columns included in the chart, rest the pointer on the lower-right corner of the selected data, and then drag to select additional data. In the following example, the table is expanded to include additional categories and data series.

-
To see the results of your changes, switch back to Word or PowerPoint.
Note:When you close the Word document or the PowerPoint presentation that contains the chart, the chart's Excel data table closes automatically.
After you create a chart, you might want to change the way that table rows and columns are plotted in the chart.For example, your first version of a chart might plot the rows of data from the table on the chart's vertical (value) axis, and the columns of data on the horizontal (category) axis. In the following example, the chart emphasizes sales by instrument.
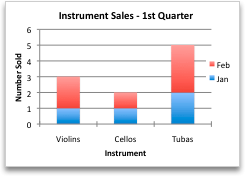
However, if you want the chart to emphasize the sales by month, you can reverse the way the chart is plotted.

-
On the View menu, click Print Layout.
-
Click the chart.
-
Click the Chart Design tab, and then click Switch Row/Column.

If Switch Row/Column is not available
Switch Row/Column is available only when the chart's Excel data table is open and only for certain chart types. You can also edit the data by clicking the chart, and then editing the worksheet in Excel.
-
On the View menu, click Print Layout.
-
Click the chart.
-
Click the Chart Design tab, and then click Quick Layout.

-
Click the layout you want.
To immediately undo a quick layout that you applied, press 
Chart styles are a set of complementary colors and effects that you can apply to your chart. When you select a chart style, your changes affect the whole chart.
-
On the View menu, click Print Layout.
-
Click the chart.
-
Click the Chart Design tab, and then click the style you want.

To see more styles, point to a style, and then click
To immediately undo a style that you applied, press 
-
On the View menu, click Print Layout.
-
Click the chart, and then click the Chart Design tab.
-
Click Add Chart Element.

-
Click Chart Title to choose title format options, and then return to the chart to type a title in the Chart Title box.
See also
Update the data in an existing chart
Chart types

1. Create a chart
To begin creating a chart in Excel, ensure you have your data ready within the workbook. To create a chart, you can use recommended charts, choose from our collection atCreate,or pick the most suitable chart type for your data. Once your data is prepared, follow these steps:
-
Select the range of cells containing the data you wish to visualize.
-
Navigate to the 'Insert' tab on the ribbon.
-
Navigate to 'Charts' and select the chart type that best suits your needs.
Learn more about chart types
Note:Try Recommended Charts to see suggestions based on your data. Just head to 'Charts' on the ribbon and select. Recommended charts are available to Microsoft 365 subscribers in English, French, Spanish, German, Simplified Chinese, and Japanese. If you are a Microsoft 365 subscriber, make sure you have the latest version of Office. To learn more about the different update channels for Office, see: Overview of update channels for Microsoft 365 Apps.
2. Edit the Data
If you need to change the data selection or add more data to your chart to your chart, right click on the chart and choose ‘Select Data’ to open the Task Pane.

-
From Data > Source> Select a new range of cells or manually input your range in 'Source'and apply.
-
To add a new data series, from Data > Setup> Add Field> Select the range of cells in your sheet and apply.
-
To modify an existing series, click on the series you would like to change under 'Set Up'.
-
To modify the series' name, click✏️ . You can type the new name or select a cell to link to it. You can also change the name under Format > Series > Series Name.
-
To alter the chart type for one set of data, use 'Plot As'.
-
To rearrange the order in which series appear on your chart, use the ⬆️ and ⬇️ arrows.
Once you have the right data in your chart, if you need to swap which axis reflects which data:
-
Go to Data > Setup> Horizontal Axis> Horizontal Field.
-
Enter the series or range of cells that you currently have on your vertical axis.
-
Remove the original selected range from the horizontal axis.
-
Under Vertical Axis> Add Field, enter the original range from your horizontal axis.
-
Remove the original series from your vertical axis to complete the switch.
3. Customize your chart
To make changes to your chart, double click on the chart to open the Chart Task Pane and navigate to the Format tab.
-
From Format> Chart Title> Toggle ON/OFF.
-
Expand 'Chart Title'to modify the title, position, and font.
-
Select the vertical or horizontal axis to view the respective options in the task pane.
-
Under the respective axis, scroll down to 'Axis title'.
-
ToggleON/OFFto add/remove.
-
Change the name and font of your axis title by expanding 'Axis Title'.
-
To change the color of a series, select the series you would like to modify and view the respective options in the task pane. Select the desired color for your series in the task pane.
-
To change the color of an individual data point, select data point and then right click on the data point in the chart. Select the desired color for your data point from the floatie.
-
Select the series you would like to modify and view the respective options in the task pane.
-
Toggle ON/OFF to add/removedata labels.
-
-
To show/hide the series name, category, value, legend key and change the separator:
-
Navigate to the chart task pane > Format> Series> Data Labels.
-
-
Double click on the chart until the Chart Task Pane opens on the right of the screen.
-
Select Format> Legend.
-
Toggle ON/OFFto add/remove the legend.
-
Modify the position and font of your chart by expanding ‘Legend’.
-
Double click on the chart until the Chart Task Pane opens on the right of the screen.
-
Select Format> Trendline.
-
Toggle ON/OFFto add/remove the trendline.
-
Modify the name, trend type, style or intercept by expanding ‘Legend’.
-
Learn more ways to customize charts on Excel web
Make changes to your chart via the context menu
To see all formatting options available for your chart, head to the Chart Task Pane > Format.
You can also make certain changes to your chart by right clicking on the part of the chart you would like to edit.
Available chart types
It's a good idea to review your data and decide what type of chart would work best. The available types are listed below.
Data that’s arranged in columns or rows on a worksheet can be plotted in a column chart. A column chart typically displays categories along the horizontal axis and values along the vertical axis, like shown in this chart:

Types of column charts
-
Clustered columnA clustered column chart shows values in 2-D columns. Use this chart when you have categories that represent:
-
Ranges of values (for example, item counts).
-
Specific scale arrangements (for example, a Likert scale with entries, like strongly agree, agree, neutral, disagree, strongly disagree).
-
Names that are not in any specific order (for example, item names, geographic names, or the names of people).
-
-
Stacked column A stacked column chart shows values in 2-D stacked columns. Use this chart when you have multiple data series and you want to emphasize the total.
-
100% stacked columnA 100% stacked column chart shows values in 2-D columns that are stacked to represent 100%. Use this chart when you have two or more data series and you want to emphasize the contributions to the whole, especially if the total is the same for each category.
Data that is arranged in columns or rows on a worksheet can be plotted in a line chart. In a line chart, category data is distributed evenly along the horizontal axis, and all value data is distributed evenly along the vertical axis. Line charts can show continuous data over time on an evenly scaled axis, and are therefore ideal for showing trends in data at equal intervals, like months, quarters, or fiscal years.

Types of line charts
-
Line and line with markersShown with or without markers to indicate individual data values, line charts can show trends over time or evenly spaced categories, especially when you have many data points and the order in which they are presented is important. If there are many categories or the values are approximate, use a line chart without markers.
-
Stacked line and stacked line with markersShown with or without markers to indicate individual data values, stacked line charts can show the trend of the contribution of each value over time or evenly spaced categories.
-
100% stacked line and 100% stacked line with markersShown with or without markers to indicate individual data values, 100% stacked line charts can show the trend of the percentage each value contributes over time or evenly spaced categories. If there are many categories or the values are approximate, use a 100% stacked line chart without markers.
Notes:
-
Line charts work best when you have multiple data series in your chart—if you only have one data series, consider using a scatter chart instead.
-
Stacked line charts add the data, which might not be the result you want. It might not be easy to see that the lines are stacked, so consider using a different line chart type or a stacked area chart instead.
-
Data that is arranged in one column or row on a worksheet can be plotted in a pie chart. Pie charts show the size of items in one data series, proportional to the sum of the items. The data points in a pie chart are shown as a percentage of the whole pie.

Consider using a pie chart when:
-
You have only one data series.
-
None of the values in your data are negative.
-
Almost none of the values in your data are zero values.
-
You have no more than seven categories, all of which represent parts of the whole pie.
Data that is arranged in columns or rows only on a worksheet can be plotted in a doughnut chart. Like a pie chart, a doughnut chart shows the relationship of parts to a whole, but it can contain more than one data series.

Tip:Doughnut charts are not easy to read. You may want to use a stacked column or stacked bar chart instead.
Data that is arranged in columns or rows on a worksheet can be plotted in a bar chart. Bar charts illustrate comparisons among individual items. In a bar chart, the categories are typically organized along the vertical axis, and the values along the horizontal axis.

Consider using a bar chart when:
-
The axis labels are long.
-
The values that are shown are durations.
Types of bar charts
-
ClusteredA clustered bar chart shows bars in 2-D format.
-
Stacked barStacked bar charts show the relationship of individual items to the whole in 2-D bars
-
100% stacked A 100% stacked bar shows 2-D bars that compare the percentage that each value contributes to a total across categories.
Data that is arranged in columns or rows on a worksheet can be plotted in an area chart. Area charts can be used to plot change over time and draw attention to the total value across a trend. By showing the sum of the plotted values, an area chart also shows the relationship of parts to a whole.

Types of area charts
-
AreaShown in 2-D format, area charts show the trend of values over time or other category data. As a rule, consider using a line chart instead of a non-stacked area chart, because data from one series can be hidden behind data from another series.
-
Stacked areaStacked area charts show the trend of the contribution of each value over time or other category data in 2-D format.
-
100% stacked100% stacked area charts show the trend of the percentage that each value contributes over time or other category data.
Data that is arranged in columns and rows on a worksheet can be plotted in an scatter chart. Place the x values in one row or column, and then enter the corresponding y values in the adjacent rows or columns.
A scatter chart has two value axes: a horizontal (x) and a vertical (y) value axis. It combines x and y values into single data points and shows them in irregular intervals, or clusters. Scatter charts are typically used for showing and comparing numeric values, like scientific, statistical, and engineering data.

Consider using a scatter chart when:
-
You want to change the scale of the horizontal axis.
-
You want to make that axis a logarithmic scale.
-
Values for horizontal axis are not evenly spaced.
-
There are many data points on the horizontal axis.
-
You want to adjust the independent axis scales of a scatter chart to reveal more information about data that includes pairs or grouped sets of values.
-
You want to show similarities between large sets of data instead of differences between data points.
-
You want to compare many data points without regard to time— the more data that you include in a scatter chart, the better the comparisons you can make.
Types of scatter charts
-
ScatterThis chart shows data points without connecting lines to compare pairs of values.
-
Scatter with smooth lines and markers and scatter with smooth linesThis chart shows a smooth curve that connects the data points. Smooth lines can be shown with or without markers. Use a smooth line without markers if there are many data points.
-
Scatter with straight lines and markers and scatter with straight linesThis chart shows straight connecting lines between data points. Straight lines can be shown with or without markers.
Data that is arranged in columns or rows on a worksheet can be plotted in a radar chart. Radar charts compare the aggregate values of several data series.

Type of radar charts
-
Radar and radar with markersWith or without markers for individual data points, radar charts show changes in values relative to a center point.
-
Filled radarIn a filled radar chart, the area covered by a data series is filled with a color.
Make more changes to your chart
Switching "rows by columns" flips your data layout: What was once in rows is now in columns, and vice versa.
-
From Data> Source> Data Fields split by.
-
From Vertical Axis or Horizontal Axis>'Values in reverse order'.
-
Select the series you would like to modify and view the respective options in the task pane.
-
Enter the new name for your series under 'Series Name'.
-
From Horizontal Axis > adjust Gap Widthslider to your preference.
Select the series you would like to modify to view the respective options in the task pane.
-
Select 'Bounds'.
-
Enter 'Minimum' and 'Maximum' values.
Units on a chart specify the scale used to represent data along the axes.
-
Select the series you would like to modify and view the respective options in the task pane.
-
Select 'Units'
-
Enter 'Major Units' and 'Minor Units'.
-
Select the series you would like to modify and view the respective options in the task pane.
-
Select 'Tick Marks'.
-
Select 'Major type' and 'Minor type'.
-
Select the series you would like to modify and view the respective options in the task pane.
-
Select Marker Options > Adjust Marker Size, Marker Typeand Colorto your preference.
-
Double click on the chart until the Chart Task Pane opens on the right of the screen.
-
Select Format> Error Bars> Toggle ON/OFF
-
Expand Error Bars to adjust style, direction, and error amount.
Note:Currently, custom error bars are not supported on Excel web and only available on desktop.
-
Double click on the chart until the Chart Task Pane opens on the right of the screen.
-
Select Format> Series.
-
Select 'Major' or 'Minor' gridlines.
Need more help?
You can always ask an expert in the Excel Tech Communityor get support inCommunities.











